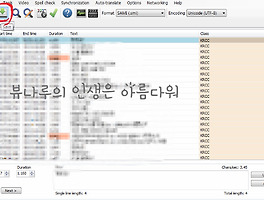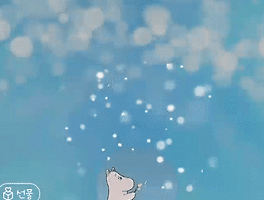* 동영상을 움직이는 GIF 이미지 파일로 만드는 방법 *
요즘 움짤 파일들이 대세죠!
동영상은 일일이 눌러야되고,
또 SNS의 프로필 사진으로는 할 수 가 없습니다.
하지만, 움직이는 사진은 프로필로도 설정할 수 있고,
동영상처럼 일일이 클릭해서
스트리밍 해야하는 번거로움이 없습니다.
내가 갖고있는 동영상! 움짤로 만들고 싶은데 어떻게 해야 할까요?
이럴때 따로 프로그램을 깔아서 만들지 않아도 되는 방법이 있습니다.
바로 위 사이트 EZGIF.COM
를 접속해서 만들 수 있는데요.
파일 선택을 누르고
동영상 파일을 선택합니다.
(MP4/AVI/WEBM/FLV/MOV and other video files, up to 100MB)
아래 적혀있듯이, 확장자는 위와 같은 파일만 가능하며,
용량은 최대 100MB 이내여야 합니다.
동영상 파일을 선택한 후,
아래의 파랑색 'Upload!' 버튼을 클릭해줍니다.
하단에 보면 '업로드 중' 임을 나타내는 표시가 뜹니다.
사진 업로딩에는 소정의 시간이 걸립니다.
(사진 파일이 클수록 오래걸립니다.)
위와 같이 첨부된 동영상 파일이 뜨면,
아래의 편집 항목들이 나타납니다.
** FPS(프레임)은 사진의 수를 나타냅니다.
쉽게 말해서 수치가 10이면, 1초에 10장의 이미지를 사용한다는 뜻입니다.
즉 프레임의 수가 낮으면 움직이는 사진이 끊겨보입니다.
반대로 수치가 높으면 동영상처럼 부드럽게 재생이 됩니다.
이미지 파일의 프레임수가 적으면
저 설정은 그냥 기본 설정으로 해두시면 됩니다.
설정을 완료하셨으면,
마찬가지로 파란버튼 'Convert to GIF!'
를 눌러서 GIF 이미지로 업로드를 완료 시킵니다.
완료가 되면, 위와같은 확장자 gif로 업로드 된 이미지가 나타납니다.
아래의 박스에 있는 기본 툴들은 움직이는 사진 편집에 이용할 수 있습니다.
'Crop' 버튼은 이미지를 컷팅할 때 이용합니다.
사진을 보기좋게 자르는 것이죠.
그 외에도, 회전 및 효과, 속도 조절, 글씨 넣기등등
다양한 편집이 가능합니다.
예시로 크롭 버튼을 눌러보면,
위와 같이 자를 부분을 선택할 수 있습니다.
그리고 맨 밑에 Crop It! 을 눌러주면 됩니다.
편집을 완료한 후에는
아래의 툴박스중 가장 우측에 있는
SAVE 버튼을 클릭하여 저장합니다.
저장은 문서내 다운로드 폴더에 기본적으로 저장됩니다.
짜자잔~ 동영상을 움직이는 짤방으로
편집이 완료 되었습니다.
그럼, EZGIF.COM에서 쉽고 간편하게 편집하시길 바랍니다^^
'뷰나루의 정보 충전소 > 유틸/어플/프로그램' 카테고리의 다른 글
| 크레이지 아케이드 모바일 버전 출시 예정일은? (0) | 2018.11.12 |
|---|---|
| 카카오톡 프로필 꾸밀때 쓰는 '카카오치즈 어플' 에서 재밌는거 발견~ㅎㅎ (1) | 2017.03.24 |
| TV에서 USB로 영화볼 때 자막 깨짐 현상 해결하는 방법. (19) | 2017.01.07 |
| 카카오톡 프로필 움짤(움직이는 사진) 설정하는 방법 (0) | 2016.12.27 |
| 온라인 포토샵 'PIXLR' 로 인터넷에서도 간단하게 사진 편집하기 (0) | 2016.12.23 |
| 스마트폰 포토샵 어플리케이션 'Pics Art (픽스 아트)' 사용법 (0) | 2016.07.18 |
| 공인인증서 쉽고 간단하게 지우는 방법! (0) | 2016.07.03 |